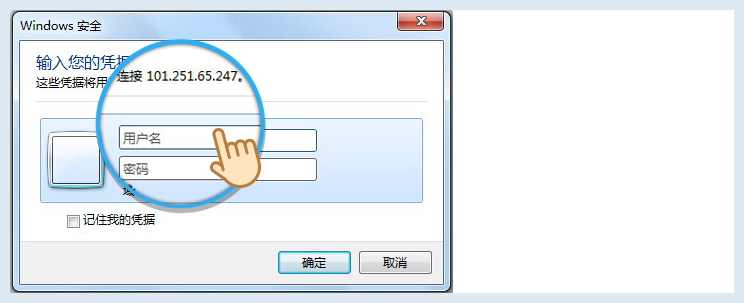文档中心
连接实例
注意: a 默认状态下,连接实例可点击,但目前只支持连接一台“运行中”的实例。 b 若您的实例为“已关闭”,需先开启再连接实例。
1、 Linux
目前有两种方式登录Linux云服务器,分别是WebVNC登录和SSH登录。
CentOS系统默认用户名为root,Ubuntu系统默认用户名为ubuntu。如忘记密码,可从登录控制台查看或致电金山云人工服务。
1.1 WebVNC登录
操作过程:
1)登录金山云控制台。
2)单击左侧导航栏中的计算资源->云服务器->实例。
3)单击页面顶部的数据中心。
4)选择状态为“运行中”实例,单击连接实例。

5)输入用户名、密码,回车即可登录。
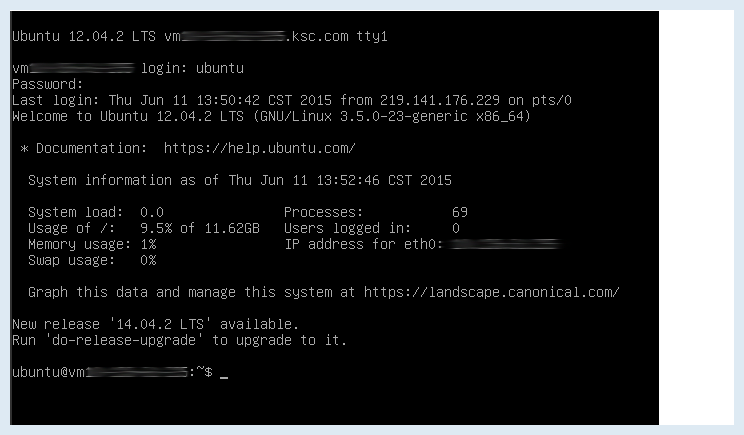
1.2 SSH
登录说明:本例在windows主机上,以Putty工具作简要说明。
操作过程:
1)打开Putty工具,填写主机信息。
2)填写主机IP地址,默认端口是22。
3)连接类型中选中“SSH”,单击打开。
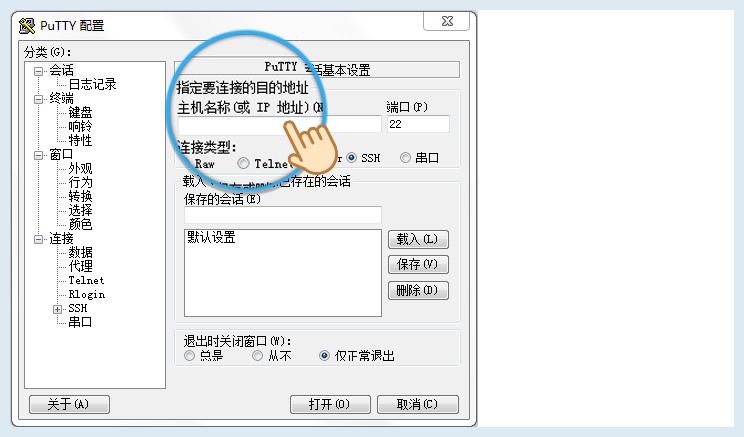
4)输入用户名、密码。

5)按“回车”键,即会跳转至如下界面,表明您登录成功。若未跳转至此界面,您需重新登录。
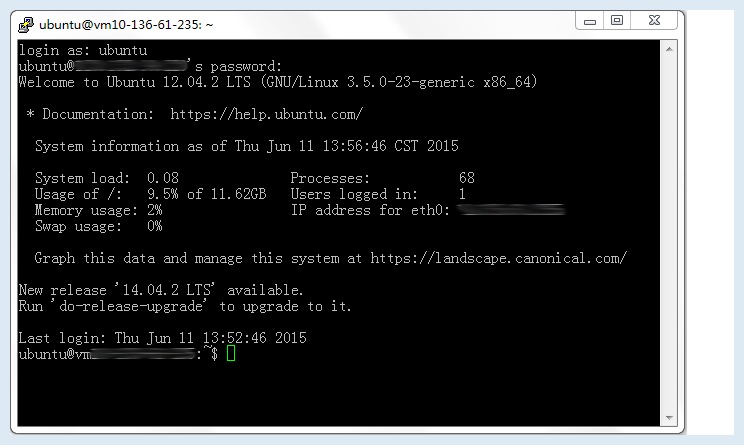
2、 Windows
2.1 WebVNC登录
1)登录金山云控制台。
2)单击左侧导航栏中的计算资源->云服务器->实例。
3)单击页面顶部的数据中心。
4)选择状态为“运行中”实例,单击连接实例。

5)单击Ctrl+Alt+Delete。(若出现持续黑屏,则表示屏幕处于休眠状态,按任意键即可)

6)输入密码,回车即可登录。

2.2远程桌面
连接说明:本例以Windows主机自带的远程桌面连接工具作简要说明。
操作过程:
1) 打开本地Windows主机,点击“开始”,展开“附件”,找到远程桌面连接工具,如下图。或者在“运行”中,输入“mstsc”,回车,您也可看到连接界面。
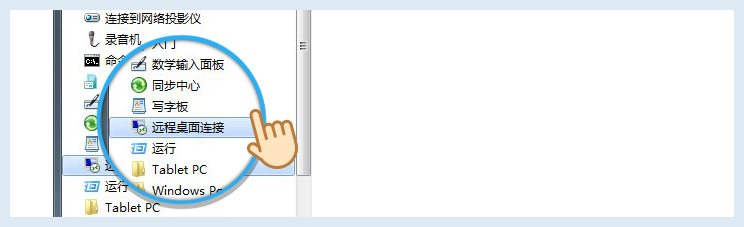
2)打开“远程桌面连接”工具,输入云服务器IP地址,单击“连接”按钮。

3)输入用户名、密码,单击“确定”,即登录成功。
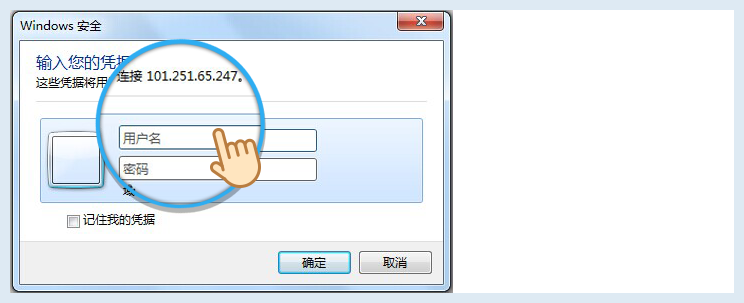
旧版控制台
连接实例
1、 Linux
目前有两种方式登录Linux云服务器,分别是WebVNC登录和SSH登录。 CentOS系统默认用户名为root,Ubuntu系统默认用户名为ubuntu。如忘记密码,可从登录控制台查看或致电金山云人工服务。
1.1 WebVNC登录
在控制台主机列表页面,选择一台状态为“运行中”的主机。在更多菜单中,点击“连接主机”。如下图所示。
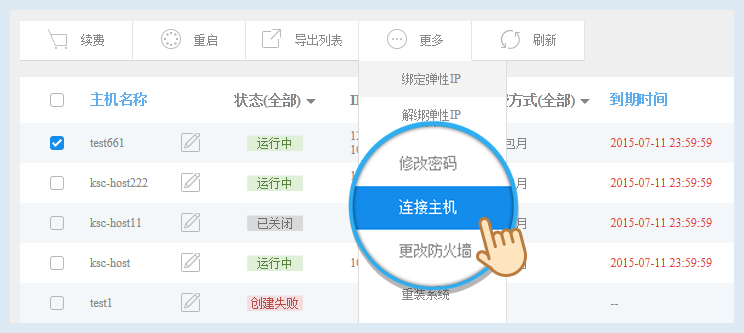
弹出如下界面。输入用户名、密码。回车即可登录。
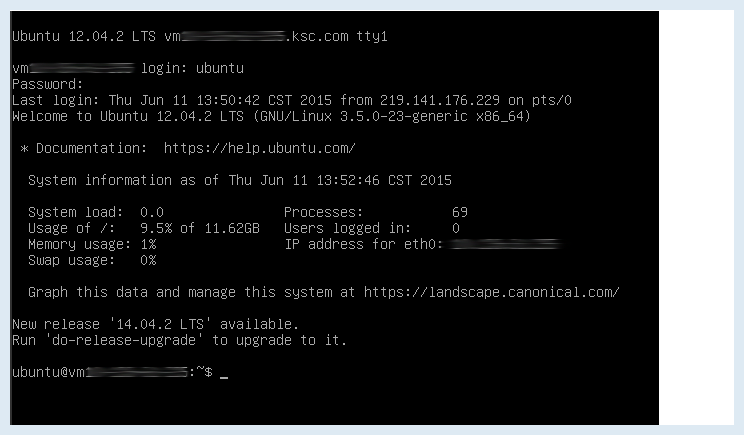
1.2 SSH登录
本例在windows主机上,以Putty工具作简要说明。
SSH登录流程:
填写主机信息-->输入用户名、密码-->登录成功
打开Putty工具,填写主机信息。
填写主机IP地址,默认端口是22。
连接类型中选中“SSH”。如下图所示。
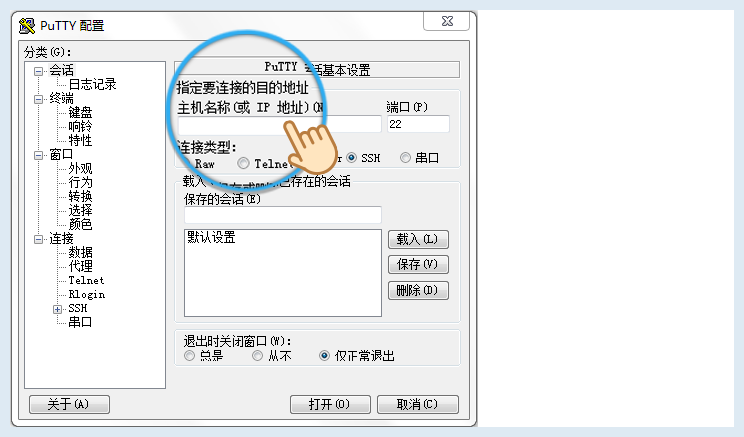
单击“打开”按钮,进入登录界面。
输入用户名、密码,如下图所示。

按“回车”键,如果用户名和密码正确,会看到如下图界面,表明登录成功。

2、 Windows
2.1 WebVNC登录
在控制台主机列表页面,选择一台状态为“运行中”的主机。在更多菜单中,点击“连接主机”。如下图所示。
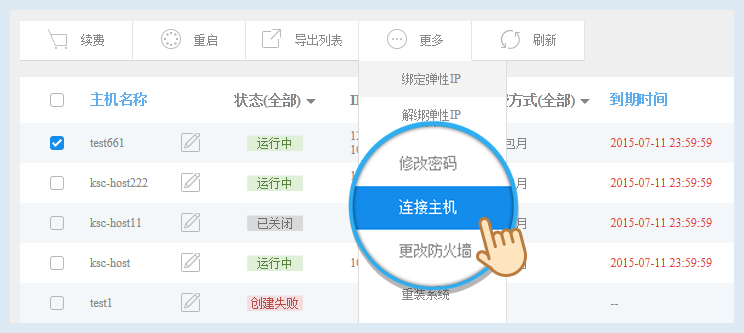
弹出如下界面。输入密码。回车即可登录。
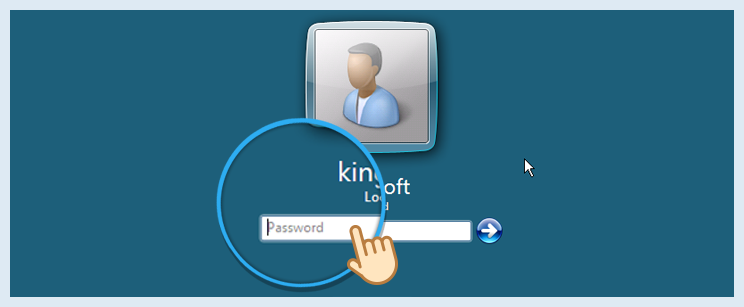
2.2远程桌面连接
本例以Windows主机自带的远程桌面连接工具作简要说明。远程桌面连接登录流程:填写主机信息-->输入用户名、密码-->登录成功
打开本地Windows主机。点击“开始”,展开“附件”,找到远程桌面连接工具,如下图。或者在“运行”中,输入“mstsc”,回车,也可看到连接界面。

打开“远程桌面连接”工具,输入云服务器IP地址,点击“连接”按钮。
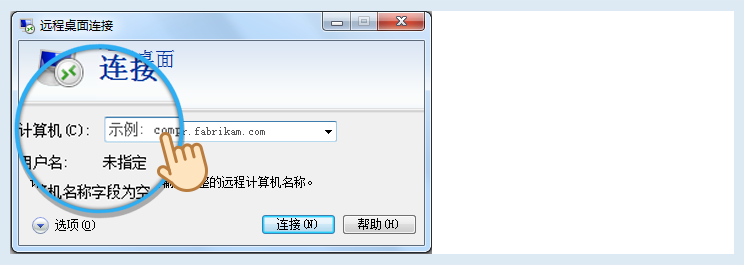
输入用户名、密码。点击“确定”按钮,如果用户名和密码正确,即可登录成功。