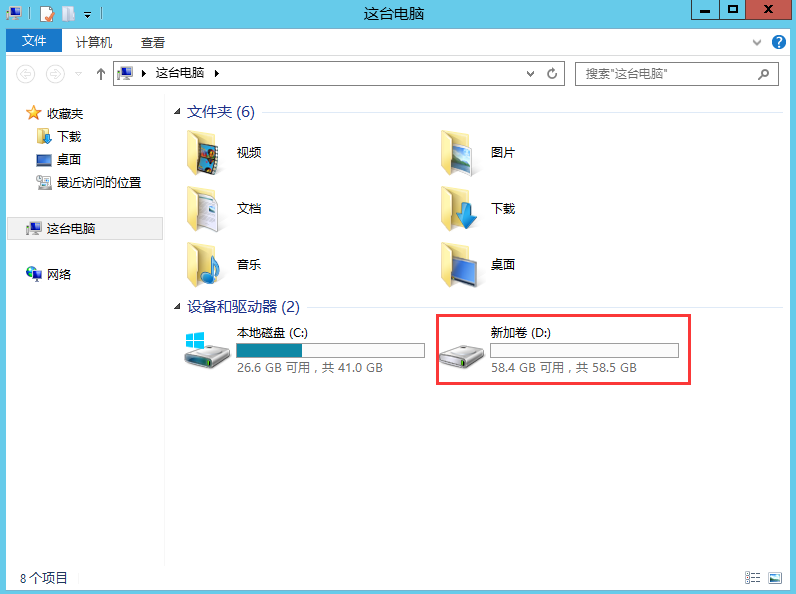文档中心
- 简介
- 快速入门(Windows)
- 快速入门(Linux)
- 购买指南
- 控制台使用说明
-
常见问题
什么是SSD 多类型主机的区别是什么 制作镜像的注意事项 金山云主机目前支持哪些操作系统 ping不通主机连不上指定端口程序 从本地电脑如何上传文件 为什么远程登录云主机提示错误 是否支持swap盘符分区 金山云目前提供哪些内网服务 无线优化型云服务器镜像是什么 服务器镜像安全如何使用 主机挂载双网卡后还需要哪些操作 Xshell使用key登录 Putty使用key登录 如何填写防火墙IP规则 CentOS下默认安装VNC服务吗? 控制台防火墙与iptables一样吗 如何登录无外网的主机 无法访问服务器上的服务 绑定公网无法ssh登录和ping通 内网带宽限制 异常进程是否为金山云部署进程 云服务器是否支持搭建自己的VPN 云服务器的内网IP是不是同一网段 登录云服务器后,看不到自己的硬盘 用户将多台云服务器打开了6381端口,但仍然无法访问。 在本地尝试telnet云服务器IP地址的某端口连接失败 云服务器的系统盘是多大 欠费后的资源会被如何处置 如何升级云服务器配置 Windows磁盘分区
- 常用系统参数设置
- 建站教程
- FAQ问题集
- 故障处理
Windows系统磁盘分区
大米目前提供两种Windows系统镜像:Windows2008中文版与Windows2012中文版。
下面分别介绍两种系统的分盘方法,为系统增加一个D盘。
如果用户需要将大米的一个C盘分成两个盘可进行以下操作:
Windows 2008
1、通过控制台连接实例,单击“开始”找到“计算机”,右键找到“管理”并点击:
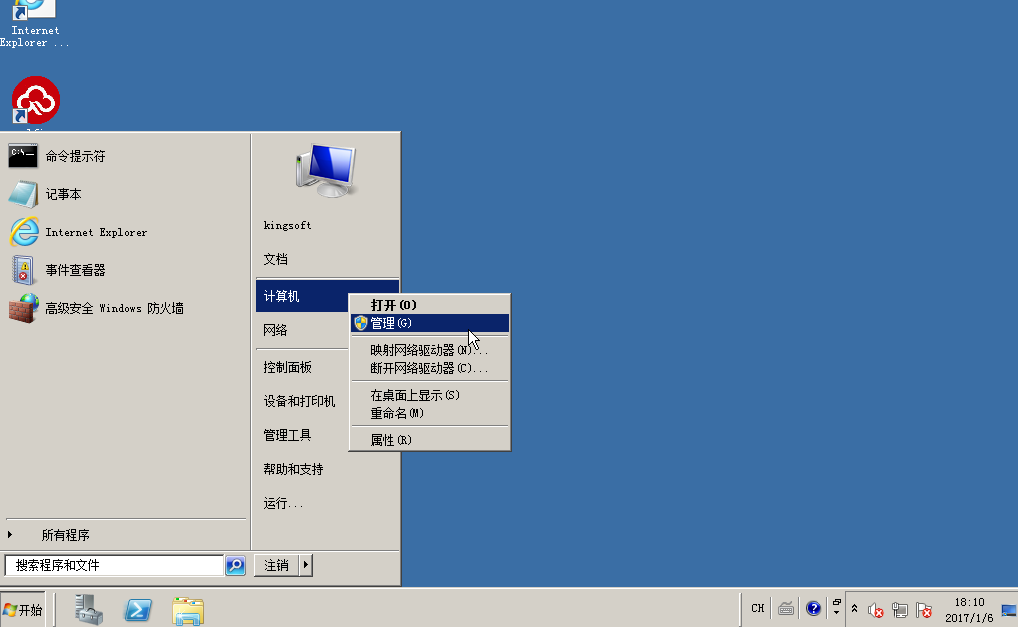 2、在左方找到“磁盘管理”并点击,可以看到下方C盘的状态,在该区域右键点击“压缩卷”:
2、在左方找到“磁盘管理”并点击,可以看到下方C盘的状态,在该区域右键点击“压缩卷”:
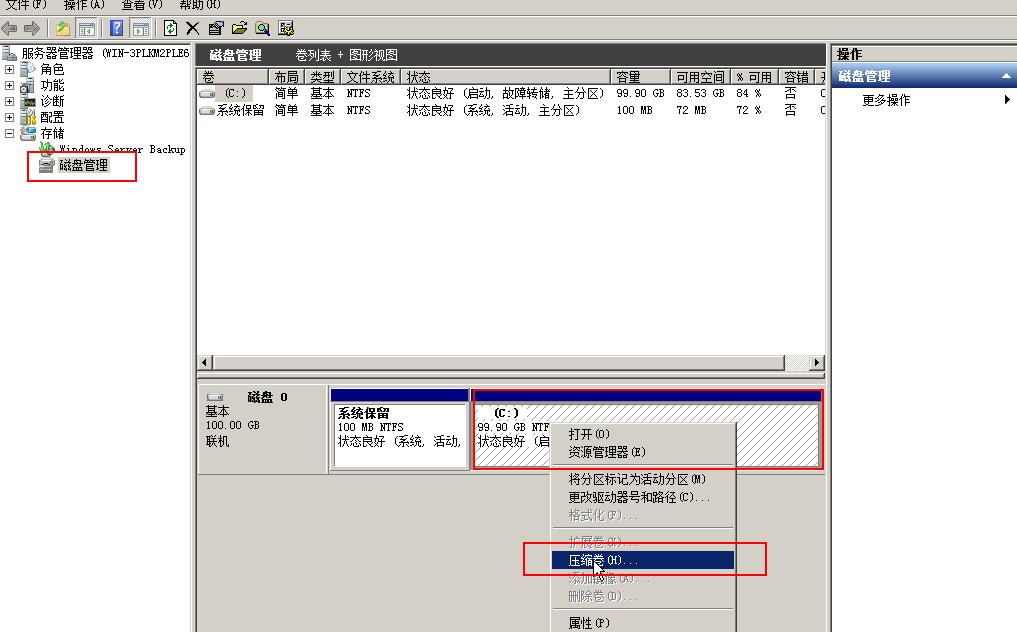
3、选择要压缩的空间(即所建D盘所需要的空间),单位为M,这里以60000M为例:
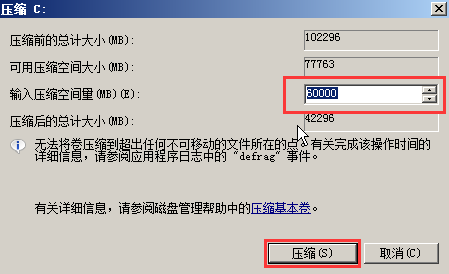
4、点击“压缩”后,可以发现此时多出了这部分空间未分配,在该区域右键选择“新建简单卷”:
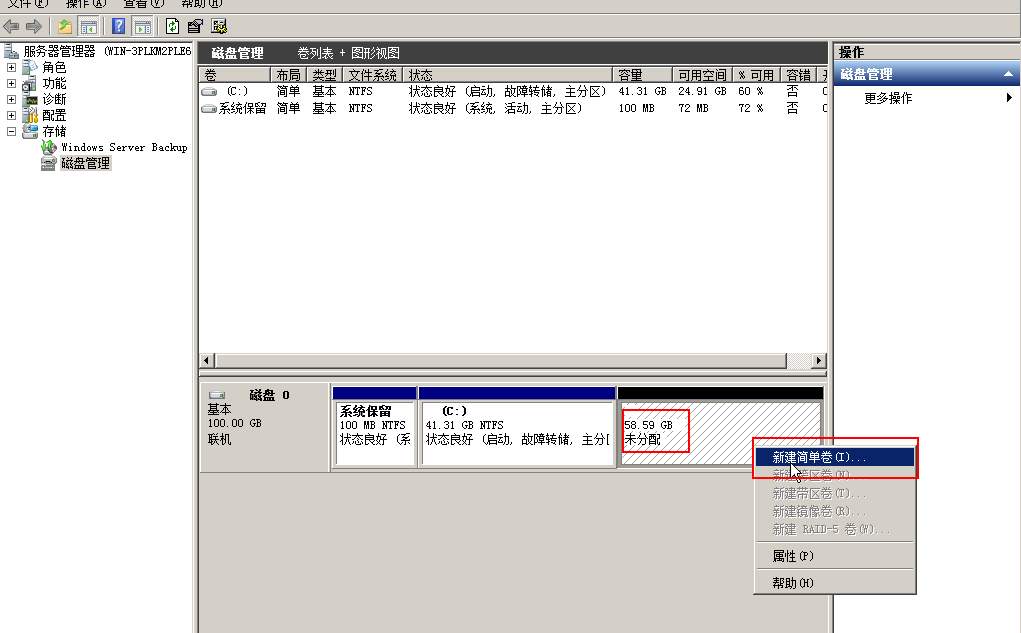 5、弹出如下界面,点击下一步:
5、弹出如下界面,点击下一步:
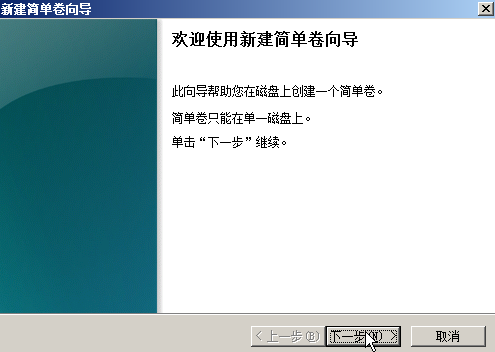
6、之后选择要新建卷的大小,之前已经压缩了60000M的空间,这里全部用上(也可以根据自己的需要做调整),点击下一步:
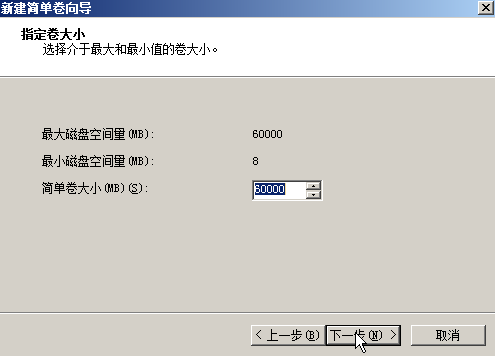
7、接下来选择驱动器号,这里用默认的即可,点击下一步:
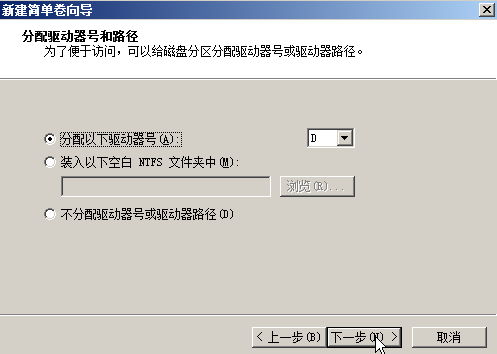
8、这里是将分区格式化(不进行格式化无法使用),选择默认的即可,点击下一步:
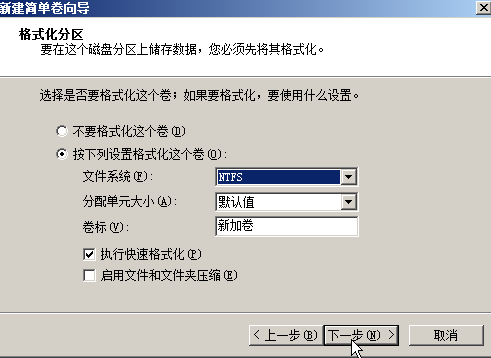
9、点击完成即可完成D盘的创建:
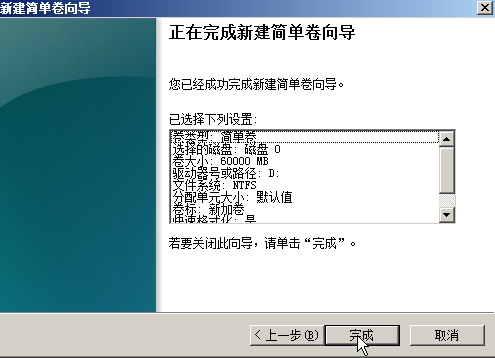
10、进入我的计算机进行查看,可以看到此时已经建立了一个60000M的D盘:
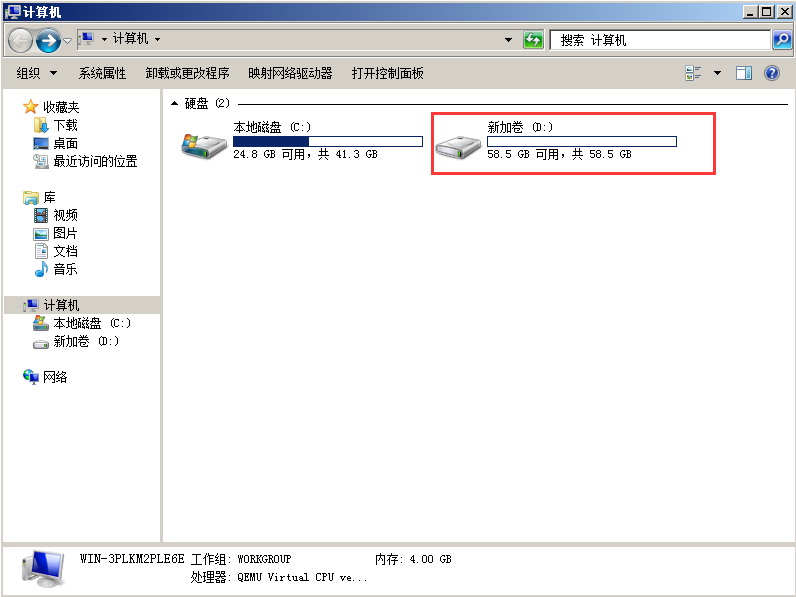
Windows 2012
1、通过控制台连接实例,单击“开始”找到“WindowsPowerShell”,点击进入。
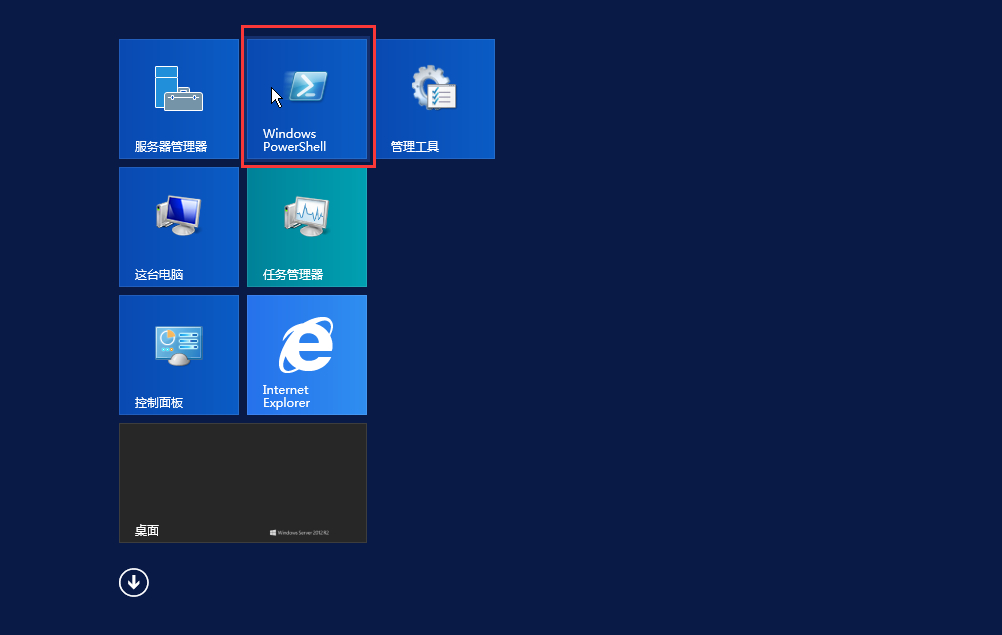
2、输入diskmgmt.msc,回车。
可以在弹出窗口的下方看到磁盘信息,在C盘区域右键点击“压缩卷”

3、选择要压缩的空间(即所建D盘所需要的空间),单位为M,这里以60000M为例:

4、点击“压缩”后,可以发现此时多出了这部分空间未分配,在该区域右键选择“新建简单卷”:
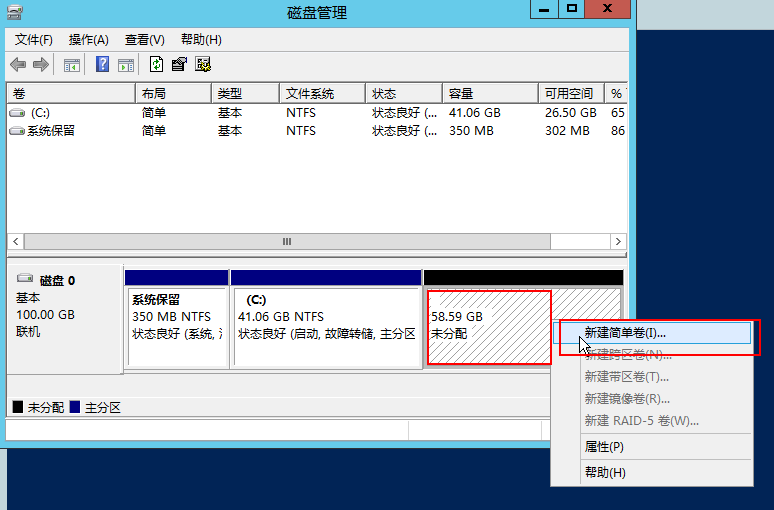
5、弹出如下界面,点击下一步:
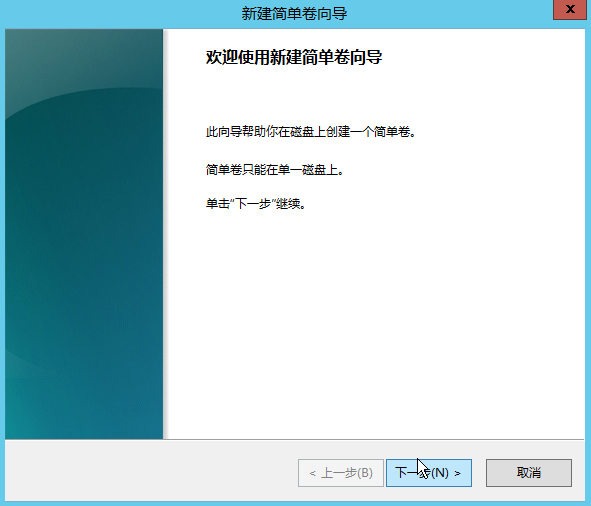
6、之后选择要新建卷的大小,之前已经压缩了60000M的空间,这里全部用上(也可以根据自己的需要做调整),点击下一步:
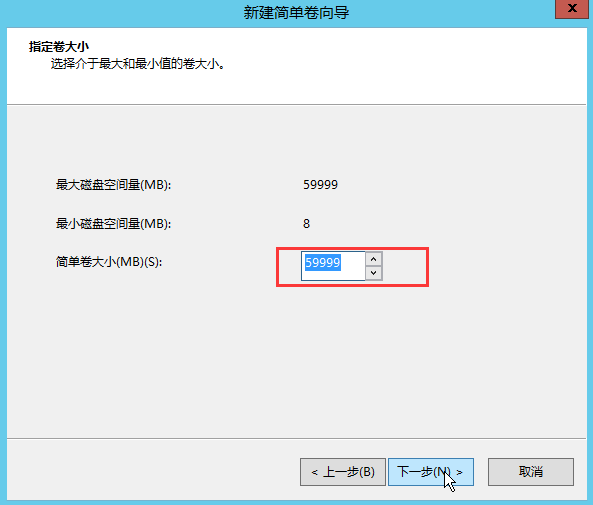
7、接下来选择驱动器号,这里用默认的即可,点击下一步:
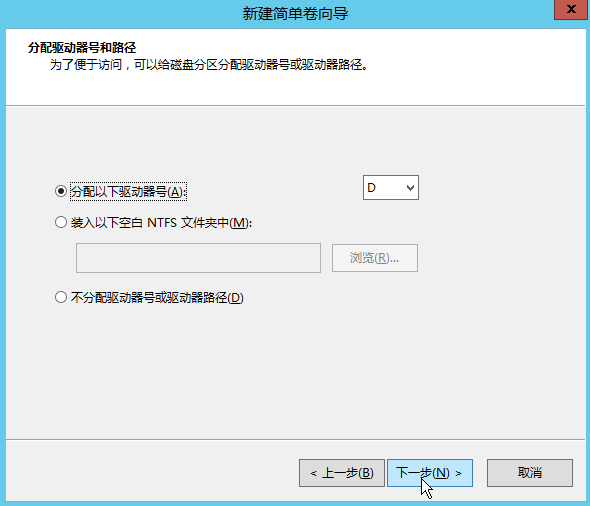
8、这里是将分区格式化(不进行格式化无法使用),选择默认的即可,点击下一步:
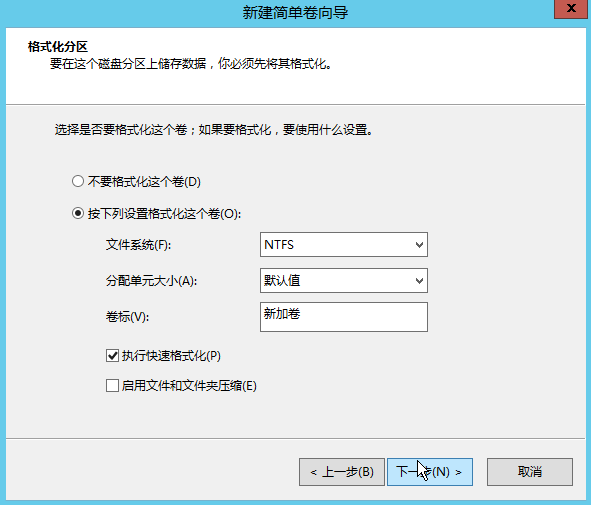
9、点击完成即可完成D盘的创建:
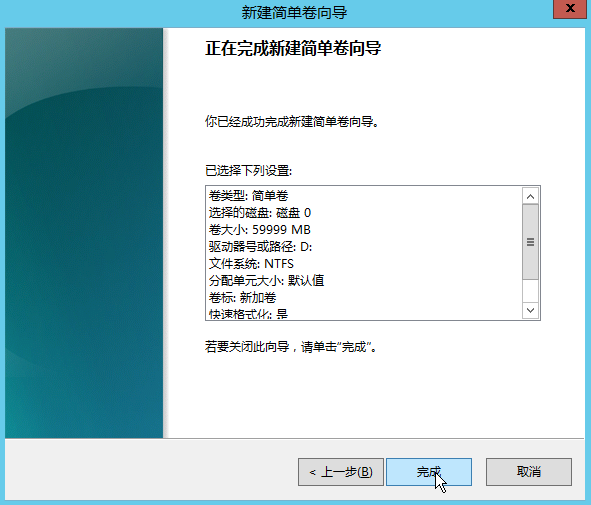
10、进入我的计算机进行查看,可以看到此时已经建立了一个60000M的D盘